Tips om uw SOLIDWORKS Performance te verhogen
In deze tip geven wij u advies voor verbeteringen die u kunt doen om uw SOLIDWORKS performance te verhogen. Zoals de add-ins uitschakelen die u niet standaard gebruikt. Er zijn verschillende add-ins voor SOLIDWORKS, dit zijn extra software bundels van SOLIDWORKS of van een derde partij (deze zijn dan Gold Partner van SOLIDWORKS). Een aantal voorbeelden zijn de toolbox, Photoview 360 en Simulation add-in.
SOLIDWORKS Add-Ins
Met de toolbox add-in heeft u toegang tot een grote bibliotheek aan bouten moeren en stelringen en andere zeer handige voorgemodelleerde onderdelen. De Photeview 360 add-in geeft u de mogelijkheid tot het maken van fotorealistische renderingen. Met de Simulation add-in kunt u uw modellen door rekenen en hiervan rapporten generen.
Om te zien welke add-ins er mogelijk aangevinkt staan kunt u onder het pull down menu ‘Tools’ kiezen voor ‘add-ins’. Afhankelijk van de versie SOLIDWORKS op uw systeem ziet het nieuwe venster er als volgt uit:
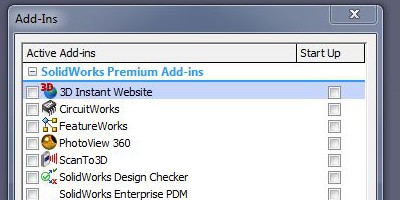
Figuur 1: Actieve SOLIDWORKS Add-Ins
Aan weerskanten van de add-in kunt u een vinkje plaatsen. Links voor de activatie tijdens de huidige sessie van SOLIDWORKS. Rechts van de add-in is de activatie tijdens het opstarten van SOLIDWORKS. In dit voorbeeld zijn ‘Routing’, ‘Flow simulation’ en ‘3D control’ geactiveerd voor deze sessie van SOLIDWORKS en zijn tevens geselecteerd om te starten tijdens het opstarten van SOLIDWORKS. Wat zijn hiervan de gevolgen?
Perfomance Monitor
Eén van de tools die wij gebruiken op de technical support helpdesk voor SOLIDWORKS van Cadmes is de ‘perfmon’ wat staat voor ‘Performance Monitor’. Als u bij ‘uitvoeren’ onder Windows ‘perfmon’ intypt dan komt deze automatisch op. Als u wilt weten hoeveel geheugen een programma gebruikt is dit een handige tool. Met behulp van ‘Perfom’ kunt u letterlijk honderden real-time variabelen meten van uw systeem en in 1 tabel bekijken.
De rode lijn in de table is het huidige tijdstip.
Met behulp van de ‘groene plus’ boven in uw venster kunt u een counter instellen voor ‘Process’, ‘virtual bytes’, voor het process SLDWORKS.exe. Dit geeft een goede weergave van het geheugen gebruik dat SOLIDWORKS nodig heeft.
Let op!! de counter rapporteert in bytes, deze loopt in de miljoenen, maar de tabel loopt alleen tot honderd. Met de rechtermuisknop en ‘properties’ kunt u de counter scale veranderen. Bij een performance test (met de add-ins aangevinkt) schiet het geheugen uit het scherm.
Figuur 2: Performance Monitor
Als we de schaal aanpassen zodat de lijn volledig zichtbaar is, krijgen we de volgende weergaven (zie fig.3).
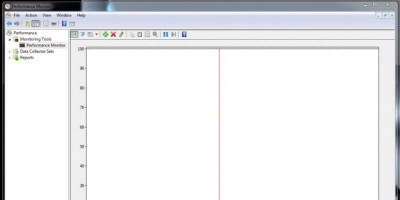
Figuur 2: Performance Monitor
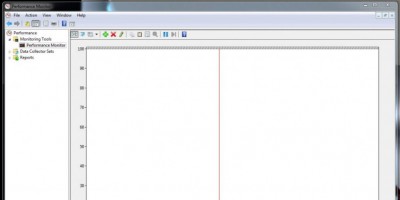
Figuur 3: Lijn volledig zichtbaar na aanpassing schaal
De stappen in de grafiek geven aan dat de add-ins worden in gelezen.
In vergelijking duurt dit ongeveer hetzelfde als het openen van een 150MB file. Ook scheelt het tijd bij het openen en sluiten van onderdelen omdat de ‘SOLIDWORKS footprint’ veel groter is. Waardoor er veel meer geheugen in gebruik wordt genomen dan nodig, maar ook niet gebruikt kan worden om andere dingen te doen op uw systeem.
Proberen we nu een herstart van SOLIDWORKS zonder de aangevinkte add-ins, dan krijgen we:
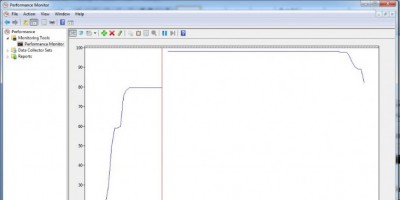
Figuur 4
Dus selecteer geen add-ins die je niet meteen nodig hebt, uw RAM zal u dankbaar zijn ;-)
Ps: okay…alleen voor de test…met alle add-ins aangevinkt:
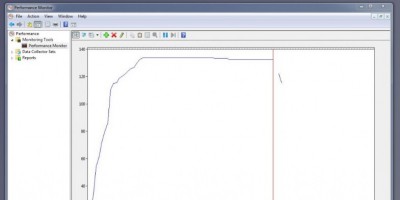
Figuur 5